What is included in Office 365?
- Outlook (email)
- Microsoft Word
- Excel
- PowerPoint
- Microsoft Teams
College Email Set Up
STEP 1. You should have received your Office 365 Username and Password via your personal email address before the start of the semester from StuO365@franklincummings.edu. Please look through your email and write down the username (full franklincummings email address) and password.
STEP 2. Go to the Office 365 login page and enter the email and password you received from StuO365@franklincummings.edu.
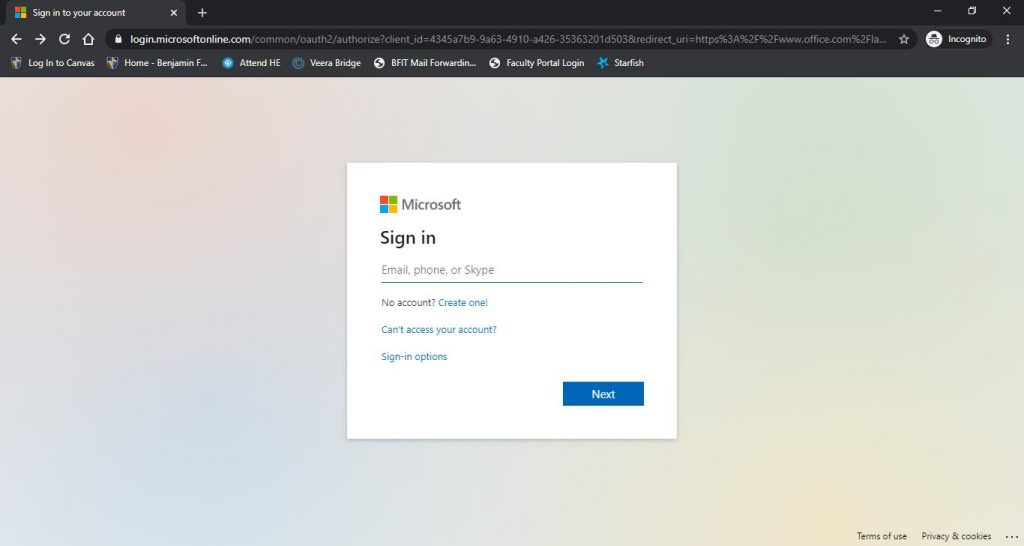
Please note the following:
- When you first log in to Office 365 with your franklincummings email address, you will be required to add additional contact information to your account for future “password recovery.” You can use your cell phone number or personal email address.
- You must use your college email address for the Microsoft account.
- To reset your password for Office 365, please use the “Can’t access your account?” link on the Office 365 site.
- You can set up email forwarding so that college emails can be delivered to your personal email address. Otherwise college email will only be delivered to your Office 365 mailbox.
- If you would like to change or update your forwarding address, please follow these instructions from Office 365 Support.
- If you need help accessing your Office 365 account, please email itsupport@franklincummings.edu to create a ticket. When emailing itsupport@franklincummings.edu, please include the following:
- In the subject line of the email give a short couple of words concerning the nature of the problem. For example, “setting up my Office 365 account”, “Wifi not connecting”, “password not working”, etc.
- Your name and best phone number to reach you
- A brief description of the problem
- Relative urgency of the problem
- The best time to reach you
- College Office 365 for Education accounts are not currently set to expire. You should continue to have access to the account and all the free software after graduation.
How to use Microsoft Teams for Canvas (Students)
Use the steps below to access and join a Teams meeting that your Professor has scheduled on Canvas.
STEP 1. Access your course on Canvas and click Microsoft Teams Meetings from the left course navigation menu.
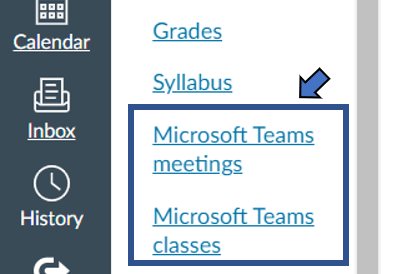
STEP 2. Click Join for the meeting date/time that you wish to join.
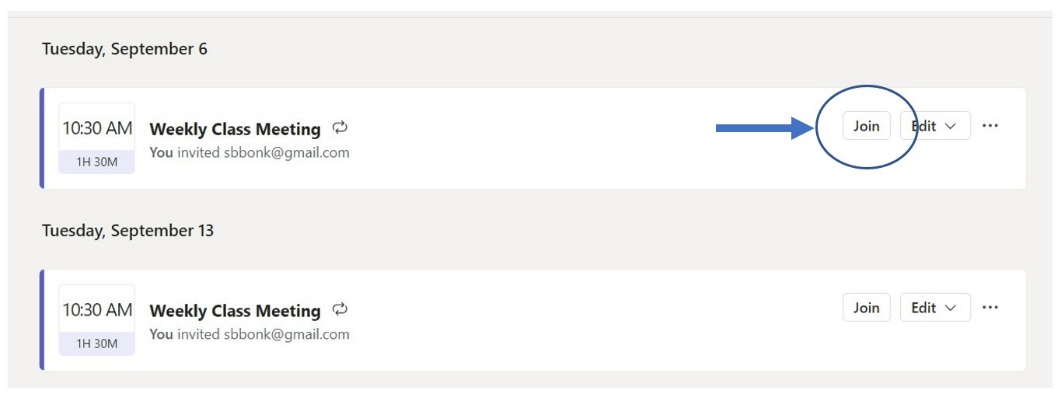
STEP 3. You may be asked to sign in with your Microsoft Account. If you see this screen, click Sign In. Enter your franklincummings email address. You will then be redirected to the sign in page.
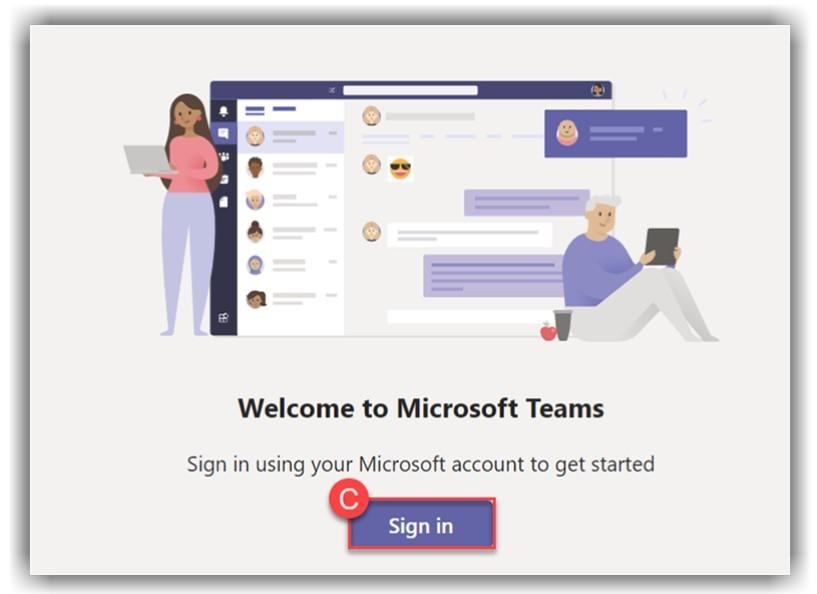
STEP 4. The Teams App will open. Configure your meeting options and click Join Now to join the meeting.
- Your picture as seen by the camera will appear
- Toggle your camera on or off with the camera icon
- Choose a background filter (if desired)
- Choose for your microphone to be on or off
- To join the meeting, press Join Now
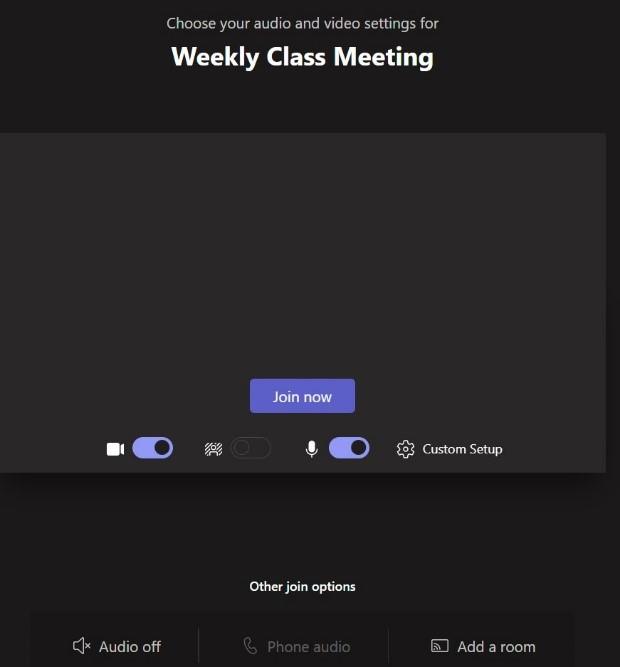
For more information on Teams Meetings controls and features visit Microsoft’s Support Webpage.
- Meet the Student Services Team
- Student Life and Campus Activities
- Student Success
- Career Services
- Campus Safety
- Health & Wellness Support
- Student Handbook
- Student Conduct
- Getting Registered – New Students
- New Student Orientation
- Commencement
